
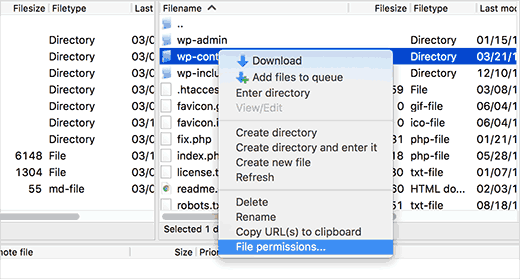
- #MAKING AN FTP DISK HOW TO#
- #MAKING AN FTP DISK WINDOWS 10#
- #MAKING AN FTP DISK PASSWORD#
- #MAKING AN FTP DISK DOWNLOAD#
#MAKING AN FTP DISK DOWNLOAD#
An FTP server with anonymous access enabled will allow users in any part of the globe to browse and download the files on your server.

#MAKING AN FTP DISK HOW TO#
If you'd like the experience of having a different drive without needing additional hardware, you can instead follow our how to create a virtual hard drive tutorial.
#MAKING AN FTP DISK WINDOWS 10#
You can change it quite easily by following our how to change drive letter tutorial.Įxtra: How to Create a Virtual Hard Drive in Windows 10 or Windows 11 If you decide that you'd like a different drive letter in the future, that's okay. Your newly mapped drive/FTP site will appear in File ExplorerĮxtra: How to Change a Drive Letter in Windows 10 or Windows 11.Just be aware that this could represent a security risk if somebody else gets access to your device. You should also tick “Save password” if you want to quickly access the FTP in the future.
#MAKING AN FTP DISK PASSWORD#
Enter the FTP username and password and click “Log On”.Tick “Open this network location…” and press “Finish”.Click “Choose a custom network location”.Press “Next” in the Network Location Wizard.OR: Click “Connect to a Web site…” to map an FTP site or website.The drive will show in your File Explorer. Press “Finish” to apply the configuration. Type the path to your network drive in the “Folder:” field (or browse to it).We recommend picking something related to the contents of your drive if you can for memory's sake.

Select a drive letter from the “Drive:” dropdown.Choose “Map network drive…” from the list.If you're in Windows 10, you won't have the “Show more options” button, and can instead skip straight to the next step. Right-click “This PC” in your File Explorer sidebar and press “Show more options”.We'll point out any changes you need to be aware of as they come up. However, bear in mind that we'll be using screenshots from Windows 11, so your UI may look a little different. ⚠️ Please note: The process described below is the same in Windows 11 as it is in Windows 10.


 0 kommentar(er)
0 kommentar(er)
